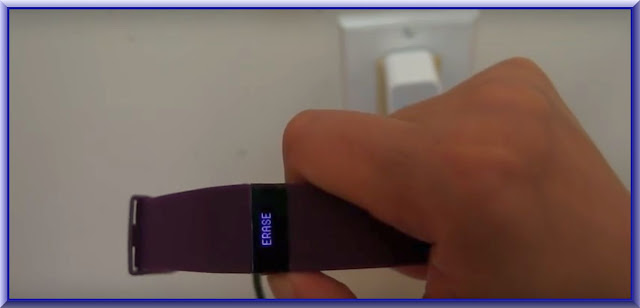Using Fitbit Flex is designed to be most accurate when worn on your wrist.Wearing on your dominant vs. non-dominant wrist To get the most accurate reading from your Flex, make sure your account knows if
you’re wearing the wristband on your dominant or non-dominant wrist. Your dominant wrist refers to handedness, that is, the hand that you use for activities such as writing and throwing a ball.
To configure this setting:
1. Log in to fitbit.com and click the gear icon in the top-right corner.
2. Click Settings > Devices.
3. Under Dominant Hand choose the correct setting.
4. Sync your tracker to save the change:
a. Click the Fitbit Connect icon near the date and time on your computer.
b. Click Sync Now.
Using Fitbit Flex in wet conditions
Your Flex is water-resistant, which means it is rain-proof and splash-proof and can
stand up to even the sweatiest workout.
Do not swim with your Flex. We also don't recommend showering with your Flex;
though the water won't hurt the device, wearing it 24/7 does not give your skin a
chance to breathe. Whenever you get your Flex wet, dry it thoroughly before putting
it back on.
Understanding the LED indicator lights
Your Flex features a display that consists of 5 LED indicator lights. The lights behave
differently depending on what the tracker is doing.
Goal tracking
The indicator lights illuminate as you hit 20% increments towards your goal. Tap your
Flex to see your progress. When you reach your goal, Flex will celebrate by buzzing
and flashing its lights.
Fitbit Flex Sleep mode
When you tap your
Fitbit Flex rapidly for one or two seconds to manually enter sleep
mode, it will vibrate and display two slowly dimming lights. During manual sleep
mode, two blinking lights alternate. After you tap your Flex rapidly to exit manual
sleep mode, it will vibrate and flash all five lights three times and then display a
spinning light pattern.
These light patterns apply to manual sleep mode only; autosleep does not cause your
Flex to light up or show patterns.
Charging
While your Flex is charging, an indicator light will pulse to show the battery level
every few seconds. Each indicator light represents progress towards the total
charge. When the Flex has charged completely, all 5 indicator lights will blink.
Updating
If an update fails to complete, your Flex's LED indicator lights may cycle back and
forth repeatedly, from left to right, and your Flex no may longer respond to taps,
charging, or resets.
Alarms
When a silent alarm goes off, the Flex vibrates and the center light flashes.
Charging Fitbit Flex
Your Flex comes equipped with a rechargeable lithium-polymer battery.
With normal use, your Flex should last up to five days before needing a charge. You
can check the level of your battery by logging in to fitbit.com and clicking on the
gear icon on the top-right corner of the page.
To charge your Flex, plug the charging cable into the USB port on your computer.
Remove the tracker from the wristband, and insert it into the charging cable, with the
LED indicator lights facing up.
The LED indicator lights will progressively illuminate on your Flex as it charges. Each
light represents 20% of the maximum charge. Once all five lights pulse in unison, your
Flex will be fully charged. Charging completely can take up to three hours